ここでは、123サーバーで「データベース」と「サーバー上のファイル」を保存する、手動によるバックアップ方法とプラグイン「All-in-One WP Migration」を使ってバックアップをとる方法を紹介します。
123サーバーでなくても プラグイン「All-in-One WP Migration」の使い方や「php My Admin」で手動でデータベースのバックアップをとる方法は同じなので参考にして頂ければと思います。

目次
WordPressをバックアップ 【手動】
ここでは、123サーバーで「データベース」と「サーバー上のファイル」を保存する、手動によるバックアップ方法を紹介します。
- サイトのダウンタイムが少ない
- 移転前と完璧に同じ状態で移行できる
- トラブルが少なく安全
- インポート時の完全なバックアップがとれる
- ファイルサイズの制限が無い
- サーバー内に余計なゴミファイルが貯まらない
- プラグインに比べて難易度が上がる
データベースのバックアップ
CWPコントロールWebPanelにログインします。
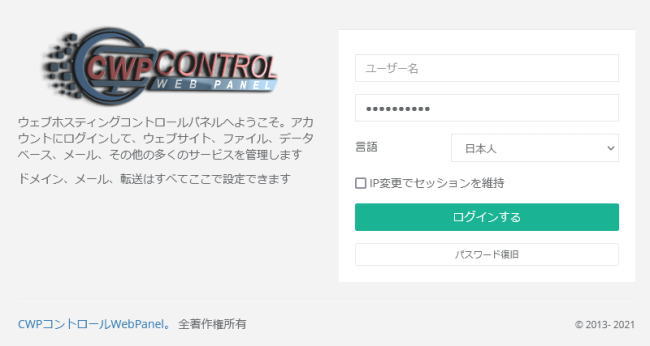
データーベース名を確認
ファイルマネージャーでデーターベース名を確認します。「 データーベース名が分かっている場合はここは飛ばしていいです。
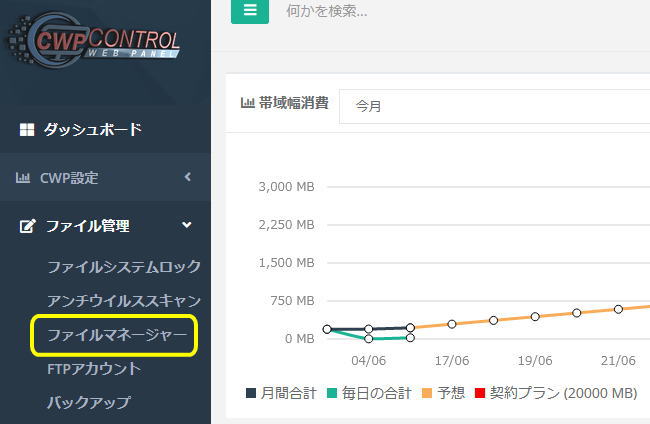
ここではファイルマネージャーを使いますが、ftpソフトで「wp-config.php」を見ても分かります。 「wp-config.php」 はwp-adminフォルダと同じ階層(wpの一番上の階層)にあります。

public_htmlをクリックし、当該ドメイン(例:hoge.com)をクリック。右欄にドメイン内のファイルが開くので「wp-config.php」の行の最右端のアクション列のアイコンをクリックします。
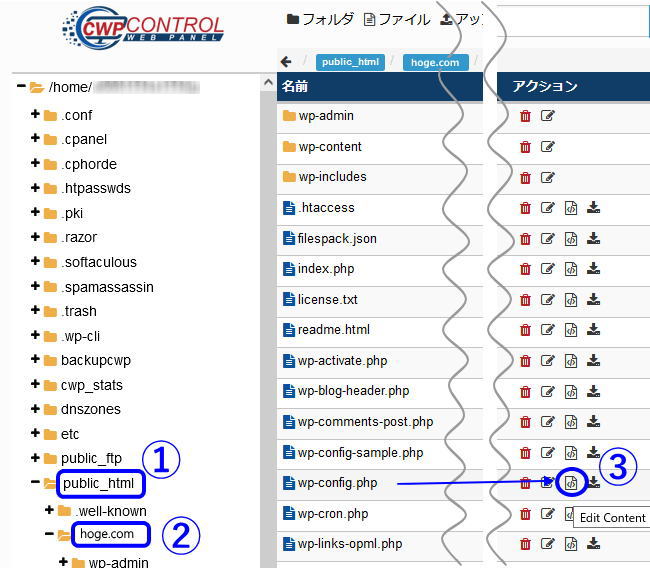

「wp-config.php」 が開くのでデータベース名を確認してください。
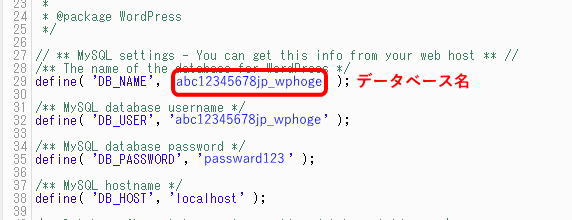
確認したら間違えて書き換えないように注意して閉じます。
php My Adminでデータベースをバックアップ
CWPコントロールWebPanel管理画面で「SQLサービス」を選択し、「php My Admin」をクリック
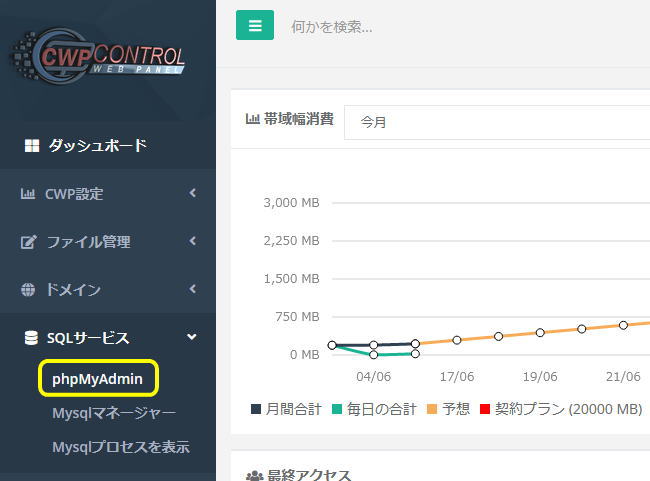

「php My Admin」 の管理画面でLanguageで日本語を選択し、データベースタブをクリックします。
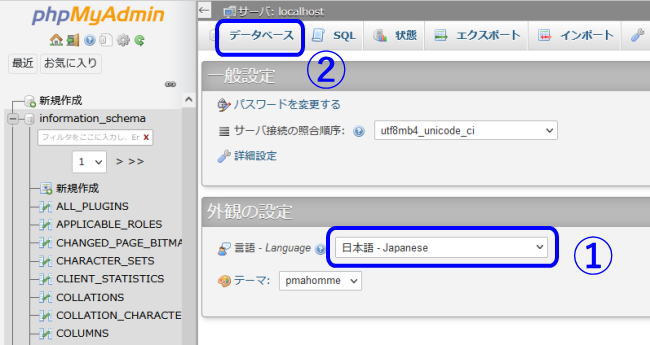

データベースが表示されるので、当該データベース名を選びクリックします。
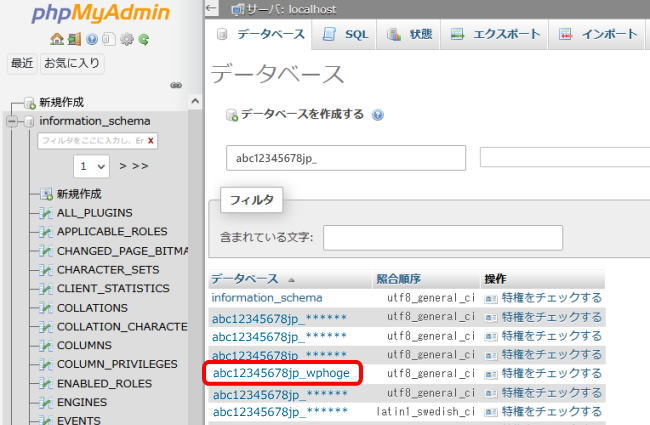

php my adminで「エクスポート」をクリック
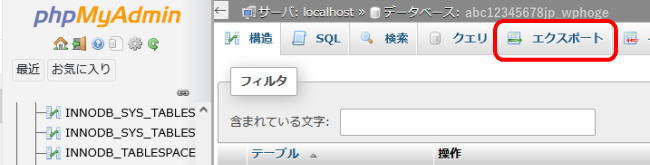

データベース名を確認し、間違い無ければ右下の実行をクリックします。エクスポート方法はデフォルト設定の「簡易」でOKです。(※簡易でとったSQLバックアップを使ってサイトを復旧する場合はデータベースを空にしてからインストールを行う必要があります。サーバー移行の場合は新規にデータベースを登録するので空ですから気にしなくて大丈夫です。)
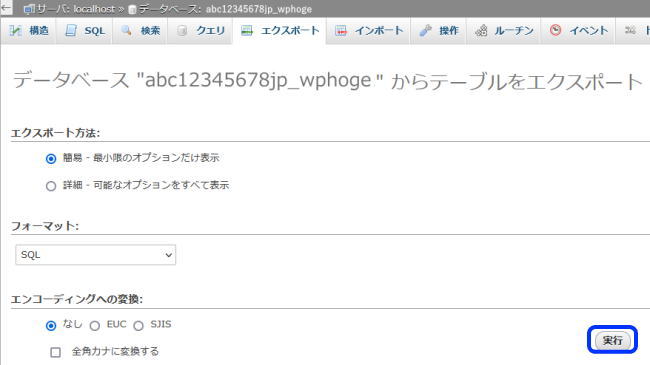
ファイルの処理を聞かれたら「ファイルを保存する」でOKをクリックします。

Windowsならデフォルト設定だと「ダウンロードファイル」に保存されます。
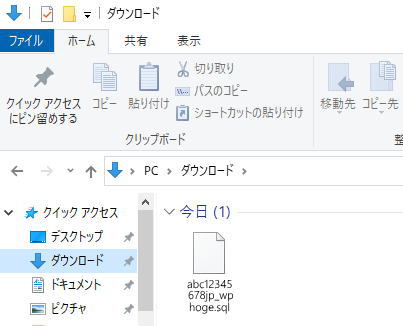
「データベース名.sql」というファイルです。
ftpソフトでサーバー上のファイルをバックアップ
ftpソフトで123サーバーに接続し、「/public_html/ドメイン名」以下のワードプレスが入っているディレクトリを開き「wp-admin」他全ファイルを青く選択し、パソコンのローカルドライブに任意のフォルダを作ってダウンロードします。
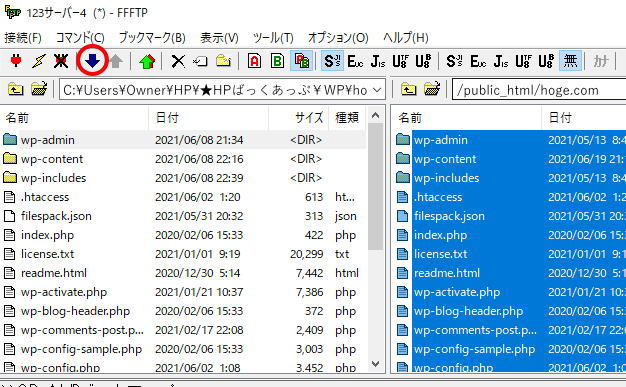
ファイル数が多いのでダウンロードが完了するのに少し時間がかかると思います。画像のftpソフトは無料のFFFTPです。

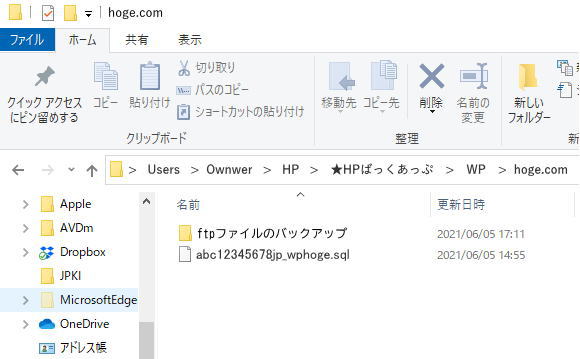
「データベース」と「サーバー上のファイル」 を無くさないように保存。この2つが有れば万一の時もWordPressサイトを復旧できるし、サーバーの引越しもできます。

WordPressをバックアップ【プラグイン】
ここでは、123サーバーでプラグイン「All-in-One WP Migration」を使ってバックアップをとる方法を紹介します。
- 手軽で初心者でも簡単にバックアップがとれる
- サーバー移転時のサイトのダウンタイムが長くなりがち
- トラブルでインポートに失敗したり不具合が出る事がある
- エクスポートできないファイルもある
- アップロードファイルサイズの容量制限がある。
- サーバー内に余計なゴミファイルが貯まる
プラグインを使ったバックアップは手軽で簡単ですが、全て完璧というわけではありません。トラブルでインポートできなかったり、不具合が発生する場合もあり、環境によりやってみないと分からない部分もあります。
ですから、万一に備えて先に紹介した「データベース」と「サイトファイルのバックアップ」も 併せてとっておく事をおすすめします。
「All-in-One WP Migration」でのバックアップ手順
ワードプレスのダッシュボードにログインして「プラグイン」の「新規作成」をクリック
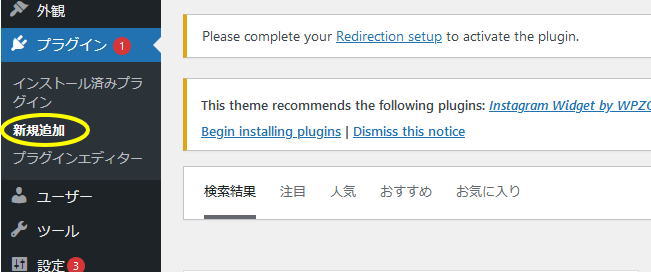

右端のキーワード入力欄に「 All-in-One WP Migration 」と入力
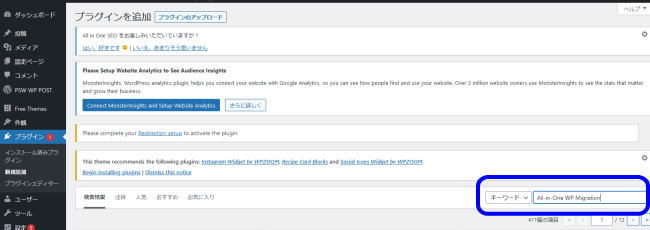

「 All-in-One WP Migration 」が検索されるので「今すぐインストール」をクリックしてインストールし、完了したら「有効化」をクリックします。
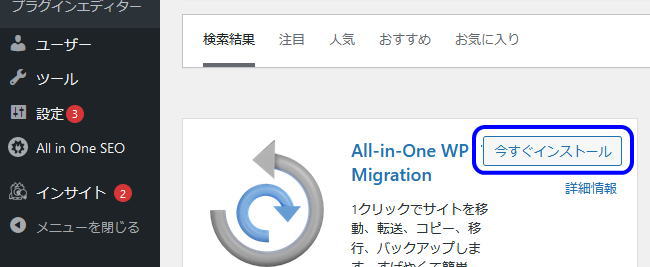

「有効化」するとダッシュボード左メニューに「 All-in-One WP Migration 」 が表示されるのでポイントし、「エクスポート」をクリック。
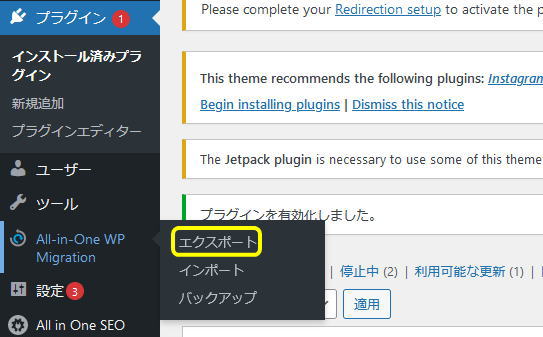

「エクスポート先」をクリック
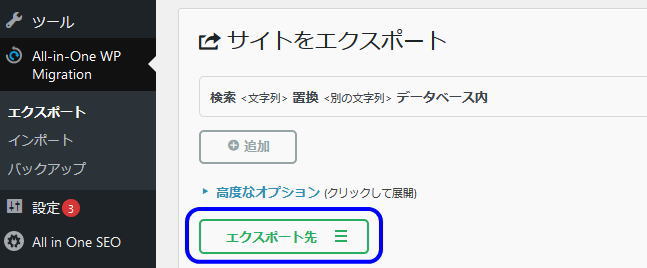

「ファイル」をクリック
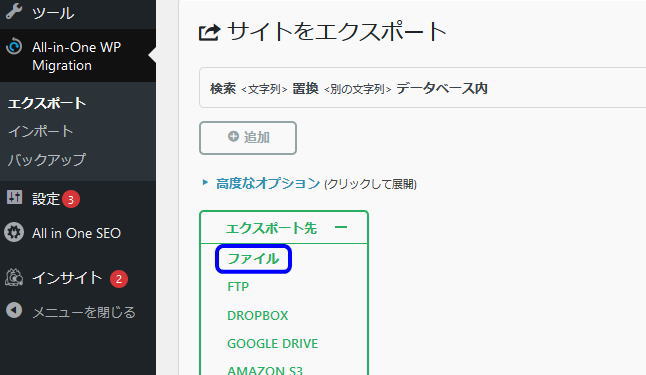

ダウンロードの準備ができたら「●●●をダウンロード」がビヨンビヨンするのでクリック
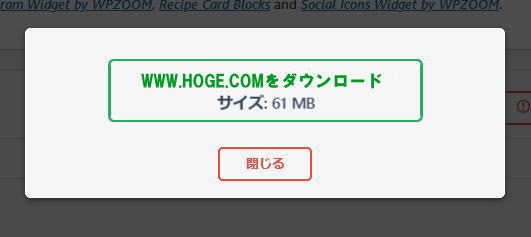
ファイルの処理を聞かれたら「ファイルを保存する」を選び「OK」をクリック

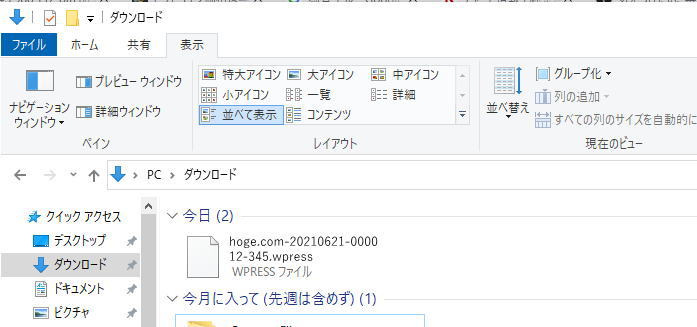
Windowsのデフォルト設定なら「 ●●●.wpress」というファイルが 「ダウンロードファイル」に保存されます。
※firefoxの場合、ダウンロードファイルが大きいと●●●. part が一緒に表示される事がありますが、この場合ダウンロードが全部終わっていないのでダウンロードが終わるまで待ちます。

